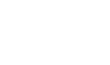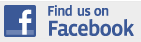CONTACT: 780-753-2332 OR 1-888-753-2339




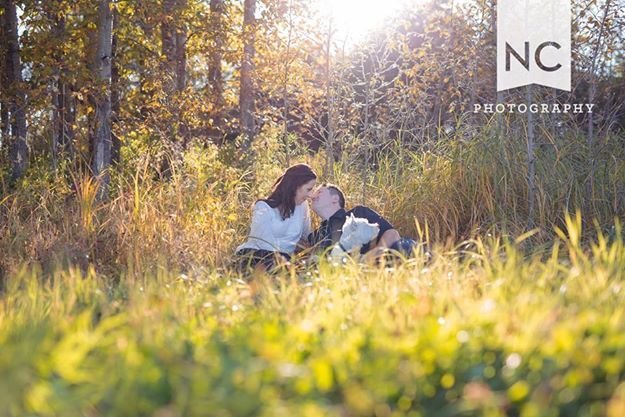


Service Information
Service Information
When
Saturday, October 18th, 2014 11:00am
Officiating
Pastor Ryan Wood
Location
Wainwright Church of the Nazarene
Address
1002 - 18 Street
Wainwright, AB T9W 1L4
Service Extra Info
To Friends & Family unable to attend Lindsay's funeral Saturday - we will be hosting a live stream of the funeral that will be available through the following instructions: The live presentation uses software and services from Adobe called Adobe Connect. The following are the steps required to access the presentation depending on the type of device you are viewing from. Attendees using a desktop computer or a laptop need to follow the first section for Computer Users. Attendees using a smart phone or a tablet can skip to the next section for Mobile Devices 1. Computer Users: The first step is to test your connection to the Adobe servers and to make sure you have the necessary resources. You can run this test anytime after receiving this message and ideally should do it well in advance of the presentation. Run the test by clicking on this link: http://prowebinars.adobeconnect.com/common/help/en/support/meeting_test.htm It is possible that the test will ask you to download an Adobe utility. Please do so. The utility runs in the background and is completely safe. It does not consume a bunch of resources on your computer and does not need to be loaded each time you access an Adobe webinar. PLEASE RUN THIS TEST WELL IN ADVANCE OF THE LIVE PRESENTATION TO MAKE SURE IT IS WORKING. To access the live presentation on Saturday, click on this link: http://prowebinars.adobeconnect.com/r8av719dhi0/ When you click on the link, you will be directed to a Login page that says Gregory's Funeral Home at the top and with two options for login: Guest and Members. Select "Enter as a Guest" and then type your name in the space provided. Click on Enter Room to be redirected to the live presentation. You will be able to enter the web room at any time Saturday morning. When you first connect into the webinar room, make sure your speakers are turned on. You should be able to hear nature sounds. There is an icon at the top of the screen that lets you mute/unmute your speakers and to adjust the volume. Also when you first connect in, you will see a Chat box with a space at the bottom of the box that lets you put in messages and comments and questions. This is an open forum which means all attendees online will be able to see what you say. Use this to communicate to all other attendees online and/or to the Host if you have problems. The video showing the live feed of the people speaking will not be turned on until 10:45 am so don't worry about not seeing it when you connect. When the video is turned on, you should see a button on the video box in the top right corner that says Full Screen (or you might have the standard full screen icon with arrows going out in 4 directions). You can use this button at any time to make the video go Full Screen on your computer only. Click on it again to make it smaller. 2. Mobile Devices (smart phones, iPad, tablets) To view an Adobe Connect presentation, you need to download the Application (app) called Adobe Connect from the app store on your device. It is a free app (no cost). Once it is installed, click on it to open up the app. The screen will now say at the top left "Enter Meeting URL". In the space provided, type in the following link: http://prowebinars.adobeconnect.com/r8av719dhi0/ and then tap the Next button. The next screen will say Gregory's Funeral Home and will have two Login options: Member, and Guest. Select Guest and then type your name in the field below where it says "Your Name". When done, tap on the Enter button at the bottom of the screen. When you first connect into the webinar room, make sure your speakers are turned on. You should be able to hear nature sounds. Use your device's volume controls to increase or decrease the volume or to mute the sound. Also when you first connect in, you will see a Chat box that lets you put in messages and comments and questions. To enter a message, tap on the Chat box and it will then provide a space at the bottom for entering in text. Look for the white space at the bottom and tap on it to bring up your keyboard. Messages will scroll up the screen as it fills up. This is an open forum which means all attendees online will be able to see what you say. Use this to communicate to all other attendees online and/or to the Host if you have problems. To get back to the main screen, tap on the button at the top left of the screen. The video showing the live feed of the people speaking will not be turned on until 11 am so don't worry about not seeing it when you connect. And when the video is turned on, you have the option of tapping on the video to make it go Full Screen should you wish to do so. When finished, tap the button in the bottom right-hand corner to log out of the application and sign-off. The session is being recorded and that you will be able to access it afterwards in the event that you missed the live feed.


Service Information
When
Saturday, October 18th, 2014 11:00am
Officiating
Pastor Ryan Wood
Location
Wainwright Church of the Nazarene
Address
1002 - 18 Street
Wainwright, AB T9W 1L4
Service Extra Info
To Friends & Family unable to attend Lindsay's funeral Saturday - we will be hosting a live stream of the funeral that will be available through the following instructions: The live presentation uses software and services from Adobe called Adobe Connect. The following are the steps required to access the presentation depending on the type of device you are viewing from. Attendees using a desktop computer or a laptop need to follow the first section for Computer Users. Attendees using a smart phone or a tablet can skip to the next section for Mobile Devices 1. Computer Users: The first step is to test your connection to the Adobe servers and to make sure you have the necessary resources. You can run this test anytime after receiving this message and ideally should do it well in advance of the presentation. Run the test by clicking on this link: http://prowebinars.adobeconnect.com/common/help/en/support/meeting_test.htm It is possible that the test will ask you to download an Adobe utility. Please do so. The utility runs in the background and is completely safe. It does not consume a bunch of resources on your computer and does not need to be loaded each time you access an Adobe webinar. PLEASE RUN THIS TEST WELL IN ADVANCE OF THE LIVE PRESENTATION TO MAKE SURE IT IS WORKING. To access the live presentation on Saturday, click on this link: http://prowebinars.adobeconnect.com/r8av719dhi0/ When you click on the link, you will be directed to a Login page that says Gregory's Funeral Home at the top and with two options for login: Guest and Members. Select "Enter as a Guest" and then type your name in the space provided. Click on Enter Room to be redirected to the live presentation. You will be able to enter the web room at any time Saturday morning. When you first connect into the webinar room, make sure your speakers are turned on. You should be able to hear nature sounds. There is an icon at the top of the screen that lets you mute/unmute your speakers and to adjust the volume. Also when you first connect in, you will see a Chat box with a space at the bottom of the box that lets you put in messages and comments and questions. This is an open forum which means all attendees online will be able to see what you say. Use this to communicate to all other attendees online and/or to the Host if you have problems. The video showing the live feed of the people speaking will not be turned on until 10:45 am so don't worry about not seeing it when you connect. When the video is turned on, you should see a button on the video box in the top right corner that says Full Screen (or you might have the standard full screen icon with arrows going out in 4 directions). You can use this button at any time to make the video go Full Screen on your computer only. Click on it again to make it smaller. 2. Mobile Devices (smart phones, iPad, tablets) To view an Adobe Connect presentation, you need to download the Application (app) called Adobe Connect from the app store on your device. It is a free app (no cost). Once it is installed, click on it to open up the app. The screen will now say at the top left "Enter Meeting URL". In the space provided, type in the following link: http://prowebinars.adobeconnect.com/r8av719dhi0/ and then tap the Next button. The next screen will say Gregory's Funeral Home and will have two Login options: Member, and Guest. Select Guest and then type your name in the field below where it says "Your Name". When done, tap on the Enter button at the bottom of the screen. When you first connect into the webinar room, make sure your speakers are turned on. You should be able to hear nature sounds. Use your device's volume controls to increase or decrease the volume or to mute the sound. Also when you first connect in, you will see a Chat box that lets you put in messages and comments and questions. To enter a message, tap on the Chat box and it will then provide a space at the bottom for entering in text. Look for the white space at the bottom and tap on it to bring up your keyboard. Messages will scroll up the screen as it fills up. This is an open forum which means all attendees online will be able to see what you say. Use this to communicate to all other attendees online and/or to the Host if you have problems. To get back to the main screen, tap on the button at the top left of the screen. The video showing the live feed of the people speaking will not be turned on until 11 am so don't worry about not seeing it when you connect. And when the video is turned on, you have the option of tapping on the video to make it go Full Screen should you wish to do so. When finished, tap the button in the bottom right-hand corner to log out of the application and sign-off. The session is being recorded and that you will be able to access it afterwards in the event that you missed the live feed.



Testimonials to Our Service


PO Box 1079
5135 52nd St
Provost, AB T0B 3S0
Proudly Serving the Communities of Macklin, Provost, Cadogan, Ribstone, Chauvin, Metiskow, Czar, Hughenden, Amisk, Consort, Denzil, Luseland and Senlac.